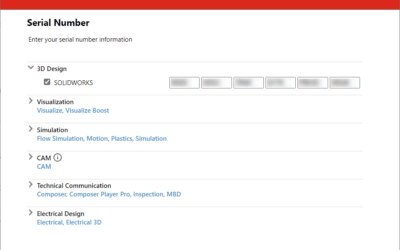Are you using SOLIDWORKS and looking to purchase a new CAD Workstation or upgrade your current PC? This month's technical blog will help you understand what's important and how to avoid some common pitfalls.
Reusing some existing hardware
If you are currently using a desktop PC then it may be possible to re-use some of your current hardware to help you obtain the best PC for your budget. Commonly re-used parts could include;
- RAM – If your new PC has some spare RAM slots, and the speeds of the old and new RAM sticks are the same you may be able to re-use these.
- Storage – You would be able to re-use any existing hard drives, SSDs or M.2 drives however a few considerations should be made:
>> If the Drives have been in use for a number of years, and you don’t plan on wiping them to start fresh, then you could be bringing over old ‘bloat’ that could be slowing down the drive’s performance (and taking up extra space that isn’t needed).
>> Drives tend to have a lifespan before starting to fail, so you may want to add up how many years of operation they have currently had, and how long you plan to still use them for.
- Power Supply – If your current power supply is large enough to power all your new hardware you could re-use this. Remember to not be on the limit of your Power, as spikes in the CPU/GPU usage could cause spikes in power and therefore cause issues.
- Case – If you plan to build your own PC then you could re-use your existing Tower, assuming all your new components fit inside the case.
If you plan to ‘mix and match’ components we would recommend checking all the components are compatible with each other. One website that can help with this is the following - System Builder - PCPartPicker.
Note about Warranty – If you are purchasing a pre-built PC, and then planning to make changes/additions you should check if your warranty will still be valid if you open up the PC and make changes.
If you are going to purchase a laptop, then upgrades (and re-using components) and rare, although in some cases the RAM and Storage can be changed.
CPU
The CPU (Central Processing Unit) of a machine is used to not only carry out most tasks inside SOLIDWORKS, but is what will primarily be used to run Windows and other applications. CPUs can often be the most confusing component to compare, but starting off we have two main Manufacturers for CPUs, Intel and AMD. For this blog, we will focus on Intel, although the general points are still true for AMD.
The first thing for you will notice are the different types of CPU. We have i3, i5, i7, i9 and Xeon. The first four can be thought of as almost different tiers of standard CPUs with i3’s generally being lower-end CPUs and i9’s being the top end CPUs. The next part of the CPU name is generally a 5/6- digit number (with optionally a letter at the end) such as 12900k. The ‘thousands’ part of the number is the generation of CPU, with this number increasing every 1-2 years, with the latest being the 12-generation process (12xxx) as of April 2022. The final 3 numbers are the SKU (spec), with these numbers being the same for each generation, and the higher the number the more high spec the CPU.
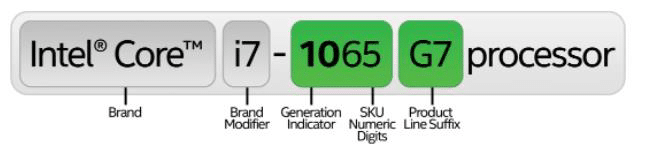
For Xeon Processors the naming scheme above is not used. The image below (from Intel) can be referred to better explain the naming process for Xeon chips but in general, a similar principle of ‘higher is better’ can roughly be followed.
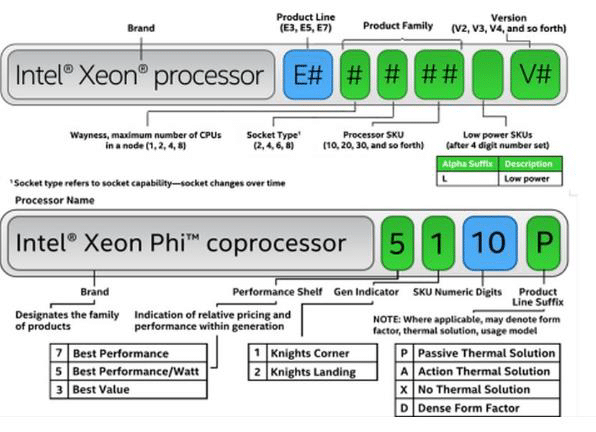
Now, when it comes to picking a CPU for SOLIDWORKS the two main considerations are the Clock Speed (GHz) and Core Count (2,4,6,8, etc.).
If you generally use SOLIDWORKS for part modelling, assembly creation or Drawing then prioritising the Clock Speed of the CPU will be more important as SOLIDWORKS is not multi-threaded for these areas.
If you focus more on Simulations or Visualize renders then a higher core count is important as these can take advantage of multiple cores.
If you need a combination of both then that is where higher-end CPUs can come into play, at the cost to your wallet.
Xeon chips will often be more expensive but can often produce the best performance at the top end while having compatibility with ECC RAM for better reliability.
Graphics Card
The Graphics Card in your machine is one of the key components in a PC, and is especially important for CAD, Gaming and any other graphically intensive programs. In the Graphics Card world, we have three main options, Nvidia, AMD and Intel.
Starting with Intel, they do not currently make discrete GPUs, but instead many of Intel’s CPUs will come with ‘onboard graphics’ which can work fine for many Admin/office workers or personal computers but will not be able to keep up with more demanding software like SOLIDWORKS.
Onboard graphics are also not officially supported with SOLIDWORKS and therefore will have missing features and more likely to have issues, if they work at all.
For AMD they make both CPUs and GPUs. If you have an AMD CPU you’ll likely have onboard graphics like Intel above, but we should focus more on discrete GPUs for SOLIDWORKS which would be part of the ‘AMD Radeon Pro’ line-up. We will focus more on Nvidia GPUs in this blog but the same points hold true for AMD.
Nvidia GPUs are broken down into two main types of GPU for PCs in the form of ‘Quadro’ or ‘GeForce’. The latter is more for gaming applications and is not supported with SOLIDWORKS, often having issues due to the Drivers they use not being optimised for CAD workflows.
We would therefore want to look at the ‘Nvidia Quadro’ line-up instead. Thankfully, the naming scheme for these is much simpler by being broken into two sections, a letter/s and a number.
The Letter at the start will dictate the Generation of the GPU (with a new generation coming out every 1-2 years). Currently the RTX Axxx series of cards are the newest as of April 2022. The table below outlines the main cards for the past few years, although others do exist, especially for laptops
which often use slightly different cards which will have a number in the hundreds as well.
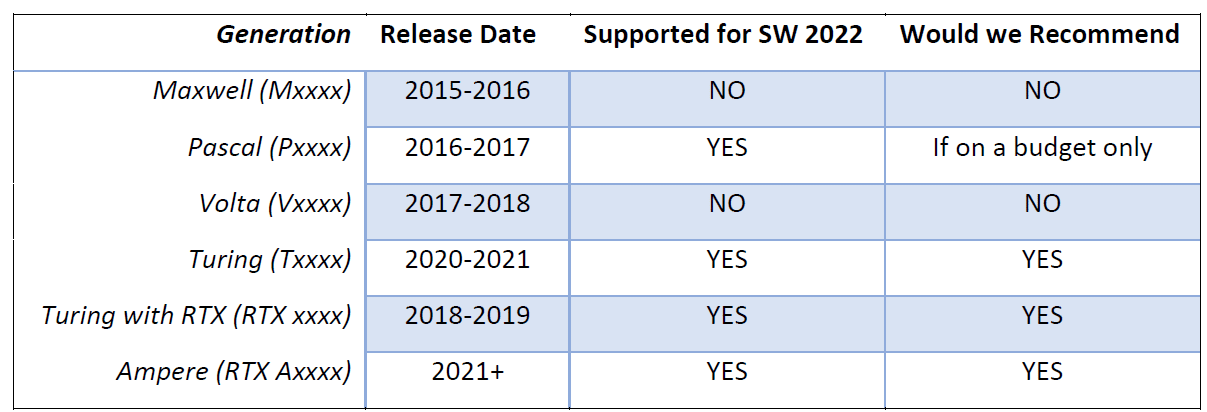
Note – The Release Dates are for the majority of the generation, as cards do often release over many months (or even years).
The second part of the name will be a 4 digit number (often 1000, 2000, 4000, 8000. But 3 in some cases) where the higher the number is the higher-spec of GPU. Depending on the complexity of models you open up (number of parts and complexity of parts) this can dictate which numbered tier is best. The 1000/2000 tiers are good for most users, although users with thousands of parts in their assemblies would likely be best with a 4000 tier card. An 8000 card will rarely be needed unless you are really pushing SOLIDWORKS with tens of thousands of parts. To help future proof your new machine we would recommend a Turing or Ampere generation of graphics cards.
GPU Driver
Whichever GPU you are looking to purchase it would always be worth doing a quick check to make sure that the GPU is supported with your SW Version, which can be checked at the following link - Hardware Certification (solidworks.com). It is on this same site that you can get the recommended Graphics Card Driver for your machine based on the different configuration that SOLIDWORKS have tested. With each new release of SOLIDWORKS, it is worth checking this website again to see what you should update your driver to, or downgrade in some cases if the new PC came pre-installed with the latest drivers.
Storage
Choosing your Storage Drive/s for your machine comes down to two questions. How fast do you want your storage to be and how much do you want? The latter question is often easier to answer as this is based on how much storage you currently need and what you are expected to need in
years to come. For most users either 512GB or 1TB is more than enough storage space.
As for the Speed of your drive, there are three main options, a mechanical Drive, an SSD (Solid State Drive), or an M.2 Drive. We would not recommend a Mechanical Drive for anything other than mass storage of old data that you do not need to access regularly.
Both an SSD and M.2 drive are much faster than Mechanical Drives, with M.2 Drives being the fastest. There are a few minor differences in the SSD or M.2 drive you can by in the forms of each drive having their own read/write speeds, durability, and some option inclusions like cache. Generally speaking, any average priced M.2 drive should be perfectly fine.
You would want to install both your Operating System and SOLIDWORKS on the M.2 Drive as well as have your data stored on a fast drive as well. You can split your Data onto a second local drive, which should ideally be just as fast as the main drive. Note that you should not be working off files stored on a Network Drive.
RAM
The RAM (Random Access Memory) in your machine can affect performance as any programs or files you have open will need to store data in RAM. The more programs you have open and the larger your SOLIDWORKS models, the more RAM your machine will want to use. When your RAM is ‘full’ the machine will often use your slower Storage instead. SOLIDWORKS recommends a minimum of 16GB of RAM which will often be fine for smaller models. If you work with more complex parts of Assemblies over 100 parts, we would quickly look to upgrade to 32GB of RAM. If you are someone who works with large assemblies with thousands of parts 64GB should be more than enough. Only those who work with very complex simulations are likely to need more than 64GB of RAM.
Your Ram does technically have a speed at which it operates, often 2666MHz, 3200MHz, 3600MHz, etc. Most users probably won’t notice any difference based on these speeds, but I would try to aim for 3200Mhz where possible.
The final thing to pay attention to with RAM is whether it is ECC (Error Correcting Memory) Memory. This is only compatible if your CPU is an Intel Xeon Processor, where ECC RAM has gone through more thorough testing being the manufacturers and has the technology to try to fix certain memory issues itself to try and give the users a more reliable experience. ECC RAM is recommended by SOLIDWORKS.
Operating System
Windows 7 support stopped with SOLIDWORKS 2020, any newer version will require a newer OS.
Windows 10 is supported from SOLIDWORKS 2015 SP5 and will be fully supported until Microsoft ends this at some point in the future.
Windows 11 is supported from SOLIDWORKS 2022 SP2 onwards.
We would recommend that you make sure that any new machines you purchase are compatible with Windows 11 so that you could upgrade in the future if you wanted to.
For SOLIDWORKS users there is no difference as to which version of Windows you are using in terms of Pro, Pro for Workstations or Enterprise.
Mac and Linux are not supported operating systems and will not install SOLIDWORKS.
Considerations
- Purchasing a PC that ‘works for now’
>> Buying a machine that works for you just now can be great, but it is always worth thinking of what machine you may need/want in future in terms of performance, as well as looking at software/hardware compatibility in future so that your hardware will last you a reasonable number of years. - Buying a machine that can’t be upgraded.
>> If you or your IT are comfortable making hardware changes to a Desktop PC, it may be worth getting a machine that has spare RAM or Drive bays so that you can upgrade in future. - Buy an unsupported Graphics Card because ‘people online’ said it worked for them.
>> Unsupported graphics cards (or any hardware) can sometimes work if you get lucky but is very much a potluck with your exact configuration, setup and files you are working with and can stop working at any time, or even behave different from model to model. - Have a fast Storage drive for Windows but a slower/cheaper drive for your files.
>> This might get your PC to boot up quickly and even open up SOLIDWORKS quickly, but if your files are on a slower Drive (or even a Network Drive) this can cause files to take longer to open, work with and save. - Buying a ‘fast’ laptop
>> Needing a portable workstation is a very common requirement. One thing we would like to make you aware of that is often overlooked is cooling the machine. A laptop with poor cooling can not only cause the machine to be very hot to the touch but can also cause your machine to thermal throttle and slow itself down. - Warranty, and building a PC yourself
>> Building a PC yourself by buying all the components separately is almost certainly going to be cheaper than buying a pre-built PC, but this will usually mean that the PC overall doesn’t have a warranty or repair programme as each individual component would have its own warranty. If you want peace of mind with more warranty/support options, a pre-built PC from a reputable supplier would be best.
Conclusion
Purchasing a new CAD Workstation can be a very daunting task when you may be spending many thousands of pounds on just a single machine, but following the general guidance above and having supported hardware should hopefully give you some additional confidence in your purchasing decision and ensuring you get the performance you need from your machine.