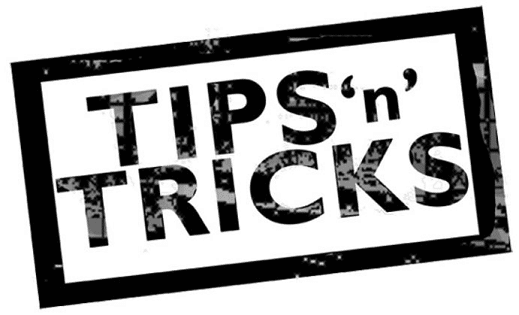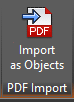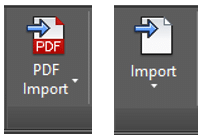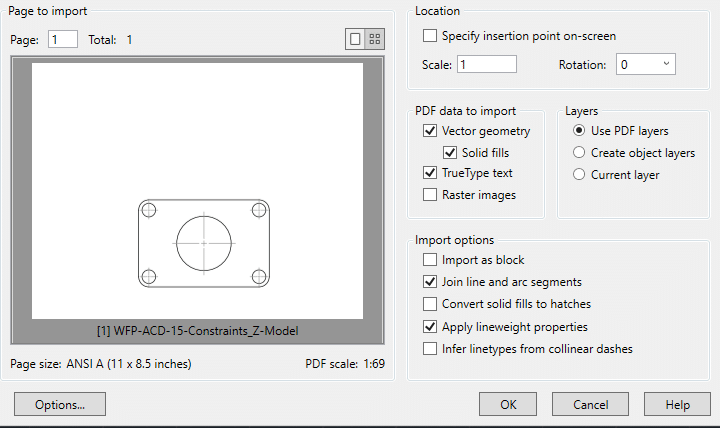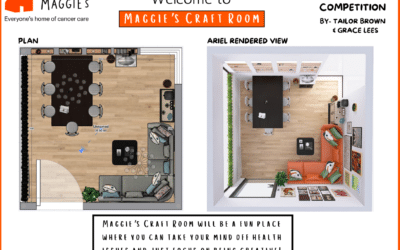AutoCAD - PDF to DWG import
The ability to convert published PDF drawings to AutoCAD Objects was a long time coming, since it was AutoCAD 2007 that first included PDF plot drivers that allowed you to publish to PDF without the need for third party software. Then in the 2010 release we had the added capability of attaching PDF files to our drawing as an External Reference.
Now, first released in the 2017 version and enhanced for 2018 – we can import PDF geometry, converting it to DWG including SHX Fonts, raster images and TrueType text. This brings PDF importing functionality and usefulness to a whole new level!
If you have a drawing that already has a PDF file attached, it’s simple to convert this to native AutoCAD objects.
Begin by:
1.Select the PDF attachment in your AutoCAD drawing; you will notice the new button on the contextual ribbon for “Import as Objects.”
2.The next step asks you to select the area of the PDF you wish to import; you can do this by using a selection window.
3.You will be prompted if you wish to Keep, Detach or Unload the original PDF attachment once the objects have been imported.
However, if you wish to import objects from a PDF file that is not already attached, you can use either the new “Import PDF” button, or you can use the standard “Import” button which now has PDF support. This option has slightly different steps:
1.Clicking on the "PDF Import" command will launch the “Select PDF File” dialogue where you can navigate to the location of the file you wish to import.
2.Once you’ve selected your file you will next see the settings dialogue where you can specify which objects you want to import such as Vector Geometry, Solid Fills, TrueType Text and Raster Images. As well as import options, for instance if you wanted to bring the objects in as a block, convert solid fills to hatches and apply lineweight properties, etc. You can also choose to keep the layers within the PDF, create layers for the new objects or add all the objects to the current layer.
You can now import your PDF files and convert them back to DWG!
Hope you enjoyed this AutoCAD Tip!